Here’s a guide on understanding various elements of a test mining or snapshot report. We will take example of the test mining report of an instance of Oracle Fusion's Payables process and understand its various elements.
Start by opening the snapshot report from the Snapshot section of test discovery.
This report is displaying mined scenarios extracted from the Oracle instance, providing a comprehensive overview of its testing process of payables module.
It has three sections: Left, Middle, and Right. In the left panel, we have the list of all mined scenarios of the process.
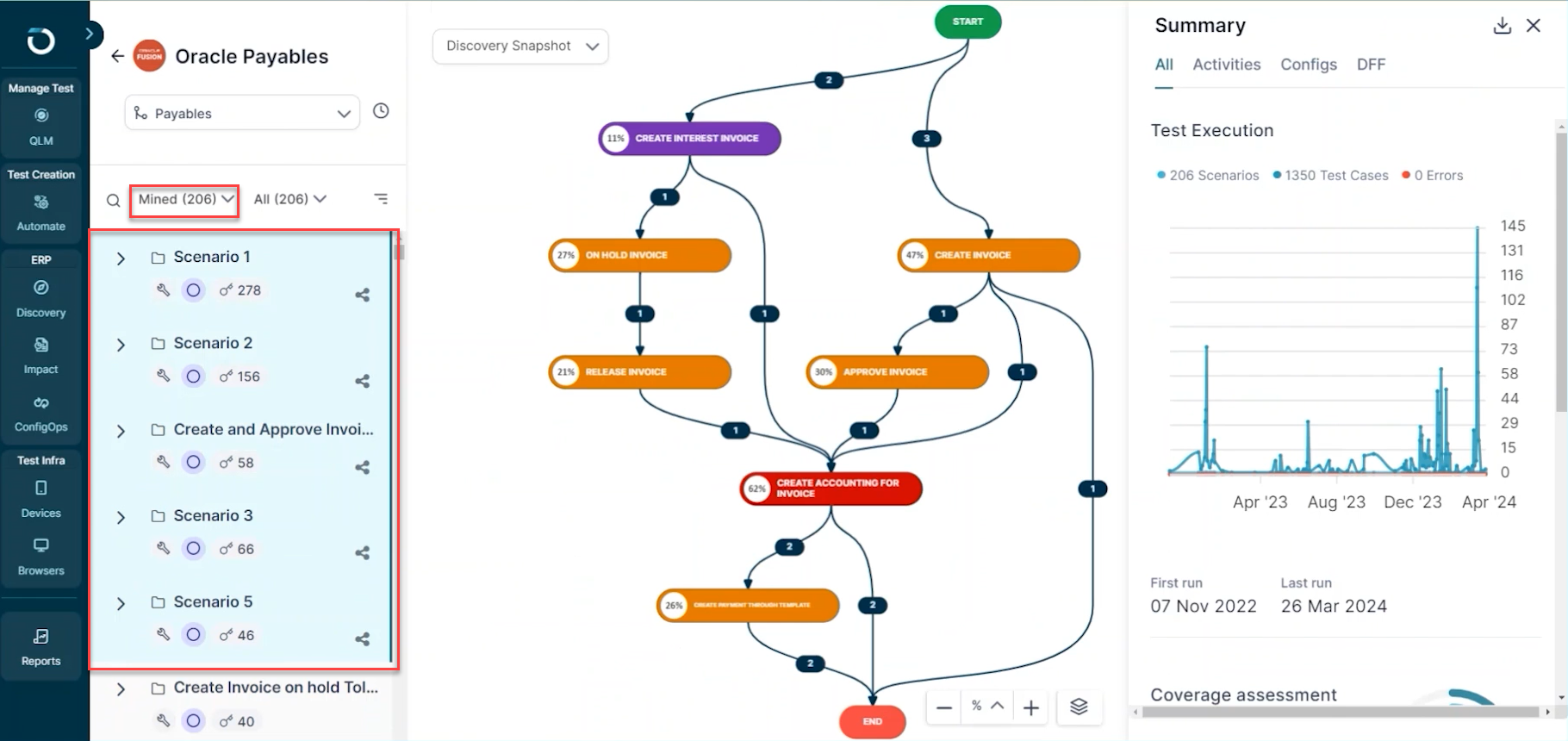
As you open the test mining report, five scenarios are selected by default. The flow of these scenarios is represented in the middle panel. You can select any from the left panel to view its flow in the middle panel.
Now, let's take a look at the visual representation of these scenarios.
The box in the flowchart shows different activities involved in various scenarios.
The numbers on the arrows indicate how many scenarios include a particular activity.
For instance, the number four above the arrow on the "Create Invoice" means it is involved in four different scenarios depicted in the flowchart.
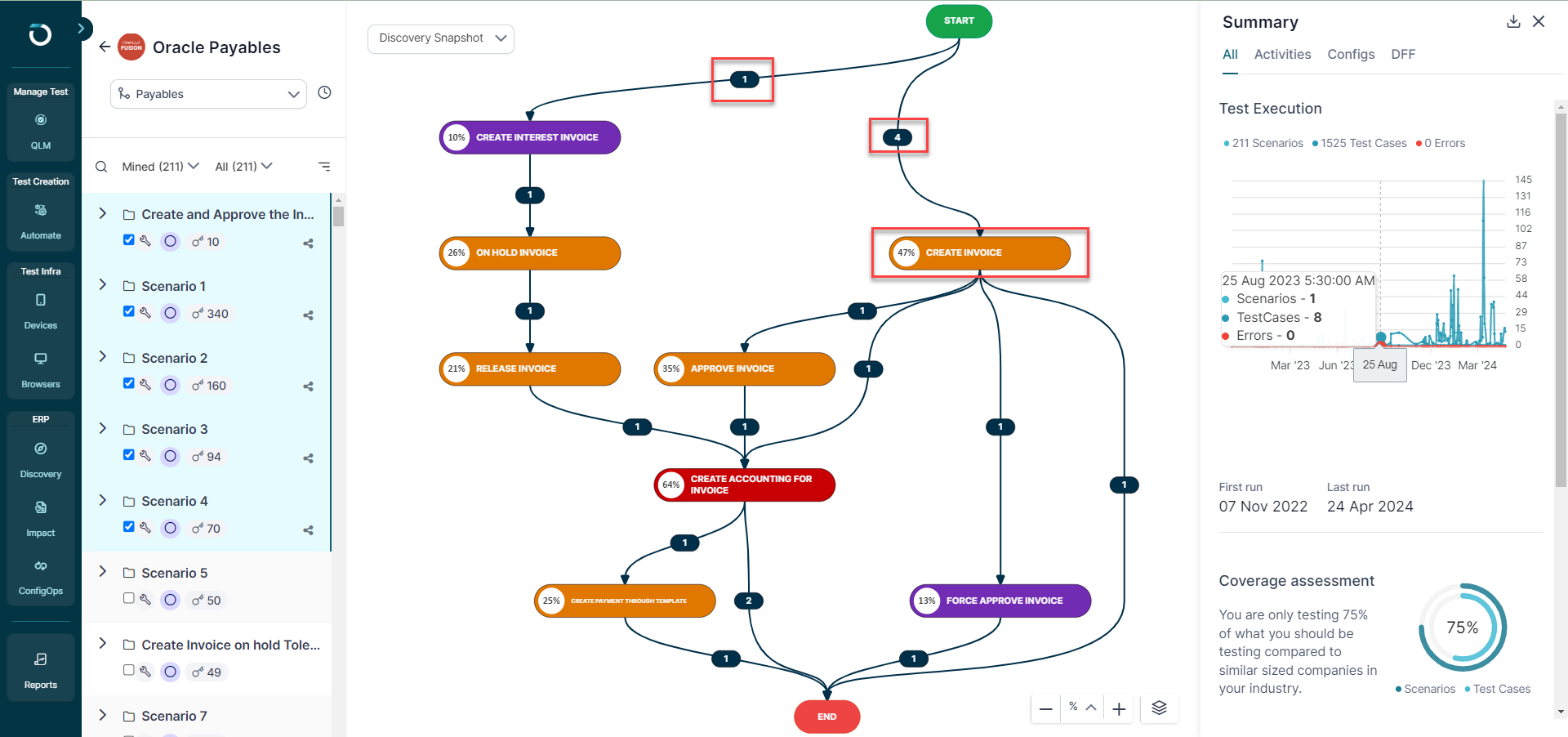
To make your analysis easier, Opkey color-codes activities based on their frequency of appearance in different scenarios.
For example, the orange color of the 'Create Invoice' activity indicates a medium frequency, indicating it appears in about 47% of the selected scenarios.
Medium-frequency activities range from 20 to 60% and are highlighted in orange.
High-frequency activities, occurring between 61 to 100%, are coded red.
Low-frequency activities, ranging from 0 to 20%, are color-coded in purple.
With this information, you can prioritize testing high-frequency activities, which may impact multiple scenarios.
The right panel, which gives you the different details such as data, activities, and configurations of selected scenarios and test cases.
To read more about different elements in the right panel of test mining report, click here.
Was this article helpful?
That’s Great!
Thank you for your feedback
Sorry! We couldn't be helpful
Thank you for your feedback
Feedback sent
We appreciate your effort and will try to fix the article



