Quick Start Screencast:
Overview:
Sparkin is a user-friendly and flexible environment in Opkey that enables you to create requirements/scenarios quickly while adding prebuilt clauses (Given, When & Then) & create Function libraries corresponding to those statements, and execute Sparkin to analyze execution results.
Sparkin includes core concepts of classic Gherkin along with a user-friendly, flexible interface that enables users to create requirements/scenarios faster than the Gherkin editor. Users need not follow any syntax as it offers prebuilt clauses such as Given, When, & Then. Further, you need to map those statements with Function Libraries. You can use data from the Global Data Repository and associate it with the statements.
Getting started with Sparkin:
Let us see how to create a Sparkin file.
Right-click on the selected folder, click on the Create New option, and then click on Sparkin.

Enter the name of the Sparkin file & open it. A Sparkin file has been created but there is no data.
Here, you can view the user interface of the Sparkin. From here, you can add scenarios, statements & comments under clauses (Given, When & Then), add data from the Global data repository, add tags, and do more.

Adding Scenario:
There is a default scenario named Background, added already. You can add other scenarios as required.
However, you can add Paragraphs in this default scenario but you cannot add data or map GDR data.
So, let us add a new scenario. Click on the Add Scenario icon.

A new scenario has been added.

Enter its Title & Description of the Scenario.

Navigate to the Feature tab under dockable panel.

Mention Feature & Description which is optional.

Adding Paragraph in scenario:
Navigate to the Paragraph tab to add statements under clauses. Click on Add Paragraph to add new paragraph.
Here, a new paragraph has been added and now you need to add statements with placeholder (<>) under the clauses.

Creating & Mapping Function Library with Sparkin Clauses:
Click on the checkbox corresponding to the added Clause statement (like Given).
A popup window of Step Associator appears as follows:
Here, you can create a new Function Library file in selected folder, create new folder & select an existing Function Library.

If you have created Function Libraries in a folder then Function Library will be created with the respective statement within desired folder.
This Function Library will also contain input parameters as per the data added in placeholder. You can separate multiple data entries by adding “and’ keyword. For example: <a> and <b>
Now, open your associated Function Library, add test steps by recording or manually.

Click on other statement checkboxes (When & Then), associate Function Libraries and add data to them as described above.
Mapping GDR Data with Clauses:
Now, you can provide data to the added statements from the Global Data Repository.
Click on Click to Associate with Global data Repository button.
An Step Associator window containing Global Data Repository file & folder, opens.
Here, you can create a new Global Data Repository file in selected folder, create new folder & select an existing Global Data Repository.
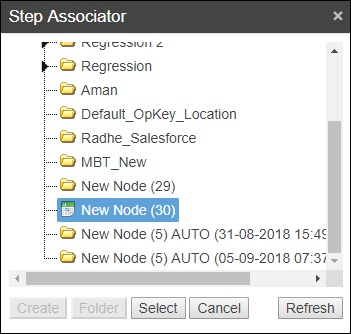
You can click on the Open Associated Global data Repository link to open the associated Global data Repository.


You can perform other tasks (Add Paragraph, Delete Paragraph, Copy, Paste, Move Up, Move Down, Associate with Global data Repository & Open Associated Global data Repository) by using respective button.

Let us add tags and tag values.

Verify all added scenarios & Paragraphs and Save the Sparkin file changes.

Click on state and change its state to Published.

Dockable Panel –
There are 4 tabs in dockable panel in Sparkin module namely UsedBy, AuditTrails, Feature and Tags. They provide details about the corresponding Sparkin.
UsedBy –
This dockable panel provides details about all the other artifacts which use it. Given details include Name, Full Path, Description, and Component Type.

AuditTrails –
It provides the entire audit history details of the function library. The given details include Task, Field, OldValue, NewValue Time Stamp, and ByUser.

Feature –
Here, you can mention Feature & Description of the added scenario.

Run Status –
Here, you can view the execution status details about the execution sessions. It includes Session Name, Executed From, Executed By, Execution Time, Executed On, and Status.

Backup –
Here, you can view the backup of the sparkin test case file.

You can now debug the Sparkin by using the Debug Now button.

To execute, click on the Run icon.

Select the agent and plugin and click on Finish button.

You can view the live logs and once the execution gets complete,you can click to view result.

You can view the test result as pass, fail, incomplete,skipped over and not executed.

Was this article helpful?
That’s Great!
Thank you for your feedback
Sorry! We couldn't be helpful
Thank you for your feedback
Feedback sent
We appreciate your effort and will try to fix the article