Okta enables Single Sign-On (SSO) access to cloud, on-premises, and mobile applications. Signing into Okta allows you to launch any web app without the need to re-enter your credentials.
Let's see what details will be required from Opkey to add to the Okta platform to generate the required URL's.
Go to the Applications section and select Applications. Click on the Create App Integration tab.

Select the SAML 2.0 radio button and click Next.

Under General Settings, mention App Name and click Next.

Under the Configure SAML tab, enter details of the Single Sign On URL.
For this, log in to the Opkey portal and click on the Settings tab. Click on the Single Sign On tab on the left pane from the available options and go to the Service Provider Data tab.

Click the Service Provider Data tab.

This data of the Service Provider from the Opkey portal will be entered in the Audience URI (SP Entity ID) and Login Endpoint URLSign-on will be entered under the Single Sign On URL

Scroll down a bit and select Email Address from the dropdown list in the Name ID format. Select Okta username as the Application Username.

Scroll down a bit more and configure three attributes under the Attribute Statement Column.
1. Add Email in the Name category, select Basic from the dropdown under Name Format category and user. email from the dropdown under the Value category.
2. Add FirstName in the Name category, select Basic from the dropdown under the Name Format category, and user.firstName from the dropdown under the Value category.
3. Add LastName in the Name category, select Basic from the dropdown under the Name Format category, and user.lastName from the dropdown under the Value category.

SSO is managed through groups; create groups to automatically add users to Opkey. During login, the group name is verified for authenticity to enable successful user access.
To create Groups, select the Directory tab on the left panel, and click Groups. To add a new Group, select the Add Group tab.

Enter the Name of the Group and click on Save. The same Group name will have to be entered in Opkey.
Once created, open the page and click on Assign People to add users to the group.

On the next window, click More Actions to select options to add users.

Click on Done after adding the users.

Let’s see how we can begin working with the Okta feature in Opkey.
Login to the Opkey portal and select the project to work on. Go to the Profile Icon and select Settings.

Click the Single Sign On tab on the left panel, on the next window. Select the Add button.

On the pop-up window, Enter details of :
Identity Provider – Select Okta from the dropdown.
IDP Issuer – Issuer URL generated at Okta platform
Display Name – Select the name to be displayed
IDP Single Sign On – URL generated at Okta platform
API Key – Key generated at Okta platform
Note: All the above details will be provided to you by your IT personnel. To generate the above details you have to provide details of Service Provider Data by clicking the tab on the Single Sign on Page.
Scroll down on the pop-up and Click the Add button.

The Identity Provider (Okta) gets added.

You also get the option of modifying the Identity Provider data through the Modify Single Sign-On button. The data can also be deleted with the button.

Click Modify Single Sign On button to enter the modified details and click Modify. The details will be modified.
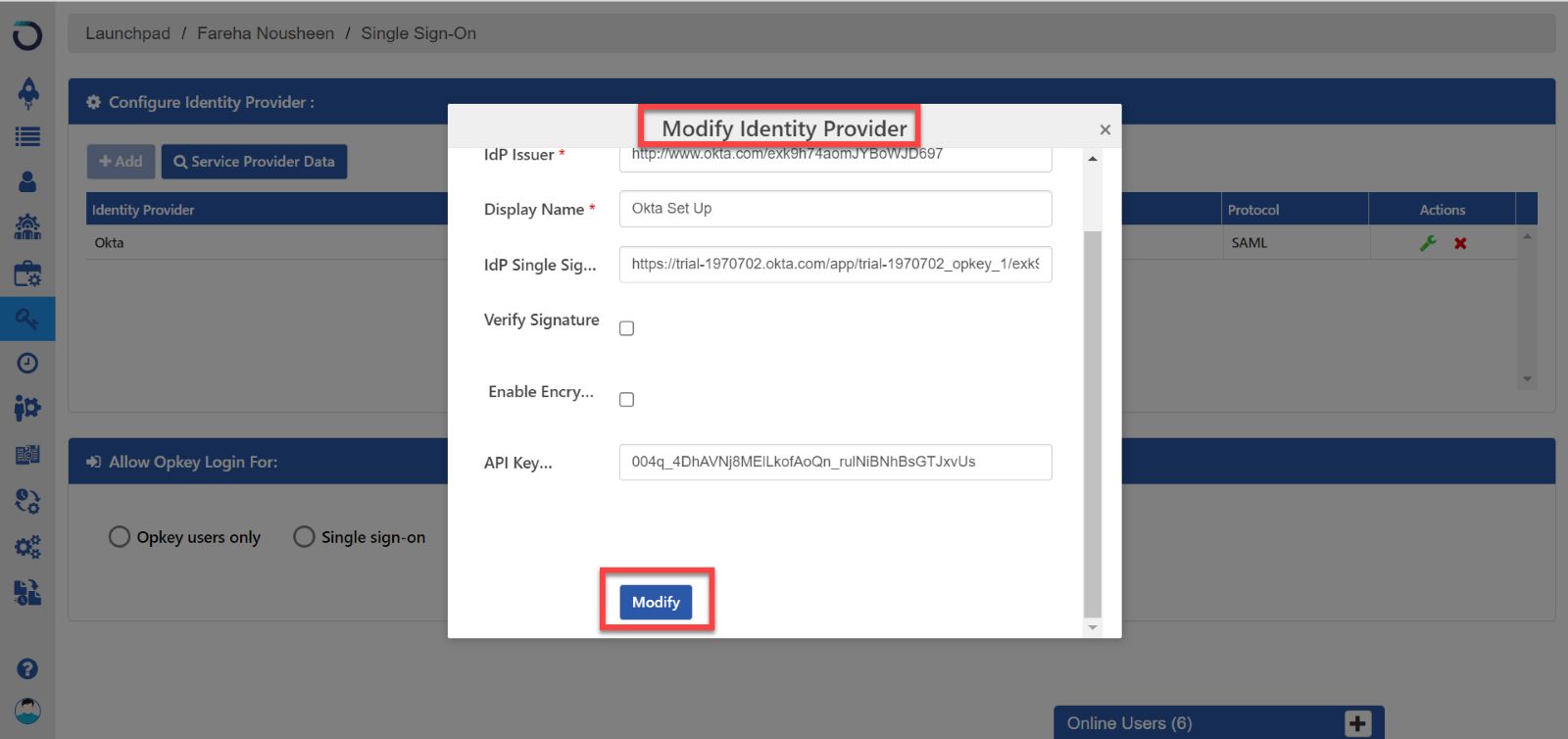
After saving, admins can choose from three login options: "Opkey Users Only," "Single Sign-On," or "Both Opkey and SSO Users" to enforce user login preferences. Opting for the third choice is recommended when SSO is configured.
Next, create Groups to add users to avail of the single sign-on feature.
Follow the steps to see how it can be done.
Navigate to the User Management Tab in the Admin Console of Opkey.

Click the Add button to add the created Group. Enter details of SSO provider, Group, and Project and click on Add.
Note: The group created on Okta will be visible here in Okta.

The Group gets added.

Members of this group can now access their assigned Opkey project(s) when logging in through Okta SSO.
Visit the Opkey Web login page and click on the "Login with Okta" link.

Choose your designated Opkey project and begin your work.
Simplify your testing journey with Opkey.
Read related articles on Opkey features by clicking Here.
Was this article helpful?
That’s Great!
Thank you for your feedback
Sorry! We couldn't be helpful
Thank you for your feedback
Feedback sent
We appreciate your effort and will try to fix the article
